Placing an affiliate's pixel inside of LinkTrust allows your affiliate's tracking platform to record a successful transaction in real time. You can save a global pixel for your affiliate to be used on all campaigns as well as pixels for individual campaigns. The campaign-level pixels will override the global pixel. To learn more about global pixels go here.
Place Affiliate's Pixel
1. Have your affiliate send you their pixel. Example: http://affiliatepixel.com/pixel?a={click}&b={subid}&c={transaction}
2. Replace their tokens with LinkTrust tokens. Example: http://affiliatepixel.com/pixel?a=[=AffiliateReferenceID=]&b=[=SID=]&c=[=_TransID=]
3. Place the affiliate’s pixel by going inside a campaign to the Affiliates tab. Under the Pixel Placed/Code Fired column click the hyperlink.
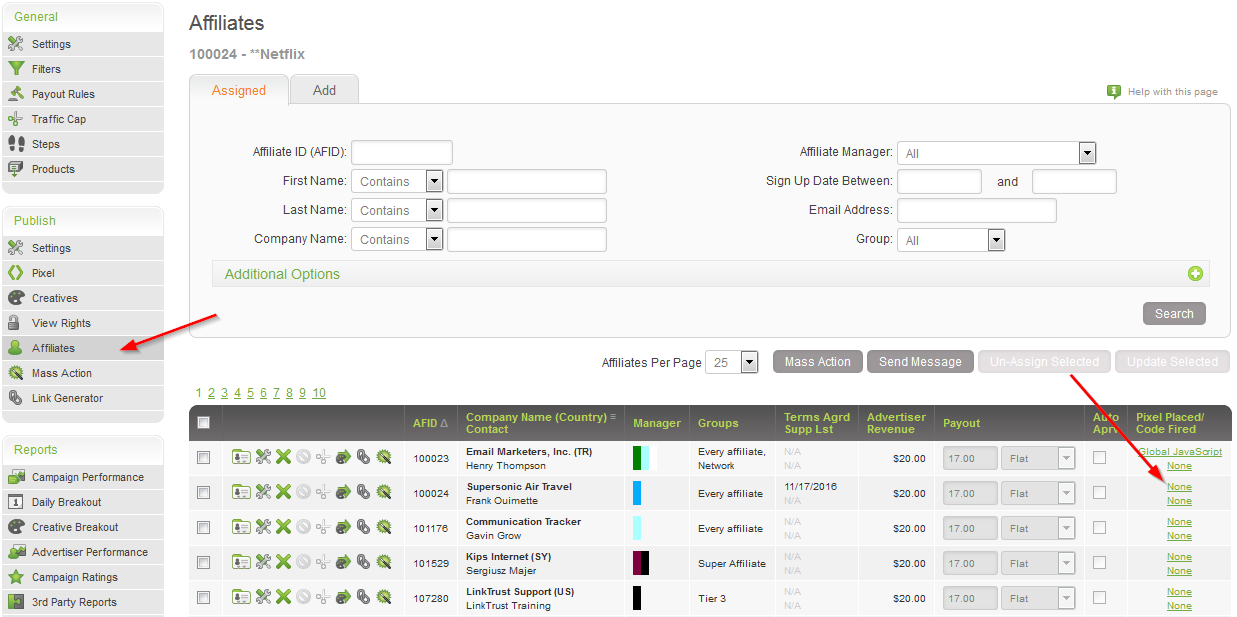
4. Choose your pixel type and place the pixel inside the Enter Pixel URL box. Update and Close
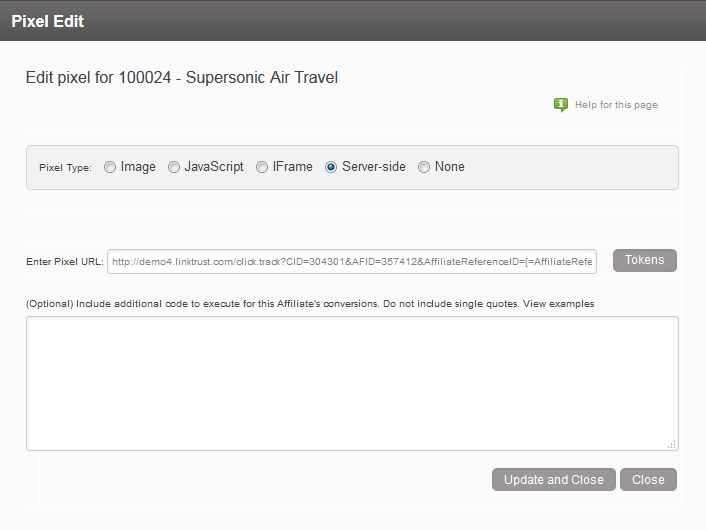
Fire Affiliate's Pixel
1.Generate a tracking link for the campaign using the Link Generator. Example: http://demo4.linktrust.com/click.track?CID=304301&AFID=357412
2. Add affiliate's values to the tracking link using LinkTrust parameters, based on the values from the affiliate's pixel. Example: http://demo4.linktrust.com/click.track?CID=304301&AFID=357412&AffiliateReferenceID=PUT_a-value_HERE&SID=PUT_b-value_HERE
3. Give your tracking link to your affiliate. Have the affiliate input their tokens and place the tracking link on their page. Note: If you want to run a test without recording in LinkTrust, you can use the "Test Pixel and Code" button for a non-global pixel once it has been updated. The button will be in the bottom-left corner of the Edit Pixel window.
4. Get a test link from your affiliate and click through the offer to run a test. Make sure you get all the way through the offer so your confirmation pixel fires.
5. Check with your affiliate to see if they saw the conversion on their end. If not, follow steps 6-8.
6. Open the campaign performance report and click on the number of approved conversions.
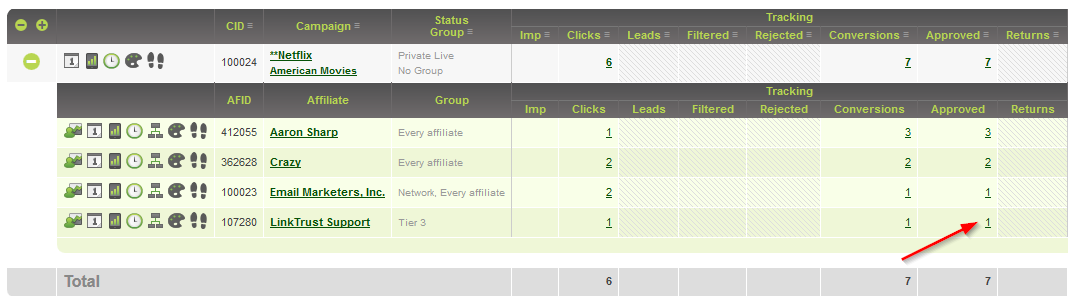
7. When in the transaction details scroll over to the Affiliate Pixel column. Click on the "View" link for the correct transaction.
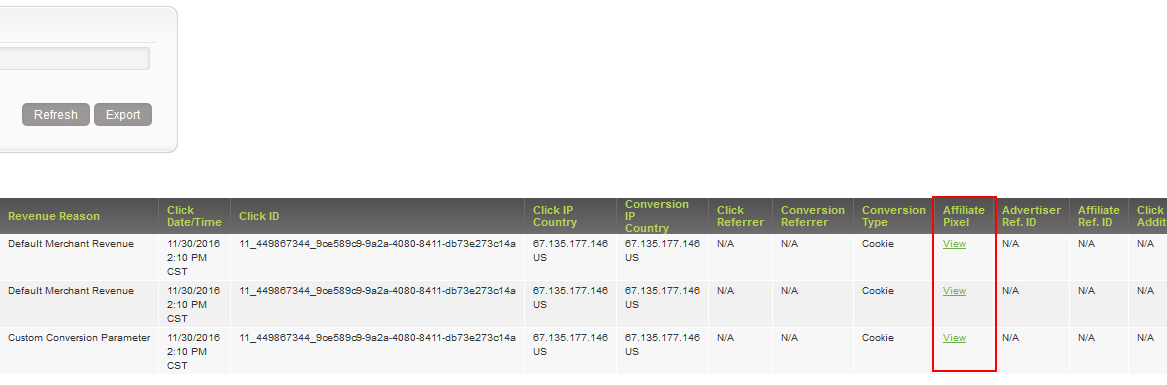
8. Copy the pixel and server response. Send them to your affiliate to show the affiliate the pixel that LinkTrust fired. Confirm with the affiliate that the pixel is configured correctly and is passing in the correct values. If any parameters are passing the wrong values, change the tracking link and/or affiliate pixel to pass back the correct values.
You can request a demo to see LinkTrust up close and experience how it can help you, or start your free 14-day trial now.
Need help with this feature or have questions? You can contact our support team at support@linktrust.com
