Creatives can be imported from a file or cloned from another campaign.
- Select Clone to specify the campaign and creative you wish to clone.
- Select Import to import Simple Banners from a tab delimited file into a campaign.
Creative importing is the process of organizing your creative information and then importing them in mass into LinkTrust thru a text file. The Creative Import page allows you to import a simple banner creative directly to LinkTrust for any campaign by uploading a tab delimited file containing the creative details.
*Note: This process is for Simple Banners only.
Using a text file allows you to import a large quantity of information quickly. For example, you have 40 banners given to you by you merchant and you do not want to add them one by one.
Following these four easy steps will save you a ton of time.
- Hosting all your images to your FTP site.
- Create a spreadsheet in Excel
- Convert this file into a tab delimited text file.
- Have LinkTrust import the creatives for you.
On this help page, you learn how to do the following:
- Create an Excel or CSV file to get started.
- Save the Excel or CSV file as a tab delimited (TXT) File
- Import a tab delimited (TXT) File
- Identify Error Messages
Create an Excel or CSV File
To create a spreadsheet file, do the following:
1. Download the sample spreadsheet file. *Note: The downloadable file is compressed for easier downloading. Save the file to your desktop.
2. In Excel, open the file.
3. If you are using our sample file, the column headers are pre-filled with sample data placed below. Delete out the sample data and replace it with your information. If you are starting an Excel file from scratch, make the following column headers: Note: All column headers are required. Column headers should have no spaces.
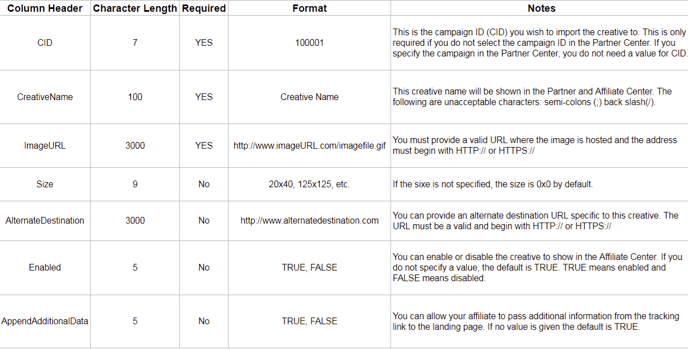
4. Enter your creative information into the spreadsheet.
5. When you are finished, save the file.
Now that you have saved your data file with your simple banner information, it's now time to convert the file to a tab delimited (TXT) file.
Creating a Tab Delimited (TXT) File
The tab delimited (TXT) file format is a set of file formats used to store table data where numbers and text are stored in plain textual form that can be read in a text editor.
- Open your Excel file.
- Select Save as.
- Select Save as type.
- Select Text (Tab Delimited) (*.txt).
- Select Save
Now that you've created a tab delimited text file, you're ready to import this into LinkTrust.
Import a Tab Delimited (TXT) file
Note: Only tab delimited text files are recognized by LinkTrust.
To import a TXT file, do the following:
1. If you didn't include the campaign ID in your tab delimited file, select the campaign you want to import creatives to by selecting Select next to Campaign.
- If you want to include dead campaigns in your search, mark Include Dead Campaigns.
- In the Campaign Search dialog, enter the name of the campaign in the Campaign field; or browse to the campaign by selecting Search.
2. If you included the campaign ID in your tab delimited file, mark Campaign ID (CID) included in file.
3. In the Import File field, browse to your TXT file by either clicking in the Import File field or by selecting Browse.
4. Import your file by selecting Import.
If your tab delimited file is missing any columns, a message will appear at the top of the page identifying which content is missing.
Identify Error Messages
Errors can occur during the text file import. If an error occurs, a results field will display the error and the line on which the error occurred. For example, you may receive the following message:
9 of 14 creatives created.
The following lines encountered errors in processing.
Line 3 - Image URL is required.
Line 4 - Creative name is missing or invalid.
Line 12 - AltDest URL does not appear to be a valid URL.
Line 13 - Image URL does not appear to be a valid URL.
Line 14 - CampaignID is not a number
You can request a demo to see LinkTrust up close and experience how it can help you, or start your free 14-day trial now.
Need help with this feature or have questions? You can contact our support team at support@linktrust.com
