The Pixel page allows you to place a single pixel on the offer confirmation page and allows your affiliates to place their tracking pixels on the page in real time within their affiliate account in the Affiliate Center. To better understand pixels, you should know the following:
- The Four Pixel Types
- What is Pixel Compliance?
- How to Enable the Affiliate to Place a Pixel in LinkTrust
- Available Code Box
The Four Pixel Types
There are four pixel types. They are as follows:
JavaScript Pixels
A JavaScript pixel is a tracking URL located on the confirmation page inside a JavaScript tag as shown below. Most JavaScript pixels are accompanied by a <noscript> pixel. <noscript> pixels should not be used in LinkTrust. They are only intended to be placed on the actual confirmation page as a backup in case the consumer's browser has scripting disabled. The fact that LinkTrust can place pixels on the confirmation page shows that scripting is enabled.
The following example shows a JavaScript code that can be pasted into the PixVantage text box for a campaign:
<script language="JavaScript" src=http://domain.com/pixel.aspx></script>
The following example shows what a <noscript> pixel looks like:
<noscript><img src="http://www.domain.com/pixel.aspx" height="1" width="1"></noscript>
Image Pixels
An image pixel is a pixel URL delivered to the confirmation page using an HTML image tag. When copying pixels into the PixVantage textbox, make sure you replace all single quotes (') with double quotes ("). The following is an example of an image pixel:
<img src="http://www.domain.com/pixel.aspx" height="1" width="1">
iFrame Pixels
An iFrame pixel is a pixel delivered to the confirmation page using an iFrame tag. This type of pixel is not as efficient as a JavaScript pixel. When copying pixels into the PixVantage text box for a campaign, make sure you replace all single quotes (') with double quotes ("). The following example shows an iFrame pixel:
<iFrame scr="http://www.domain.com/pixel.aspx" ></iFrame>
ServerSide Pixels
A ServerSide pixel is a pixel URL executed by LinkTrust instead of from the confirmation page. A ServerSide pixel is just a URL that should be executed with each conversion. An affiliate should provide this link to you. The following example shows a ServerSide pixel:
http://www.domain.com/pixel.aspx
What is Pixel Compliance?
Pixel compliance is used to make sure that the LinkTrust pixel works with the affiliate pixel. For example, if the confirmation page pixel type is Image, the affiliate can place an image and a serverside pixel. If the confirmation page pixel type is serverside, the affiliate can only place a serverside pixel. If the confirmation page uses a JavaScript pixel, the affiliate can place any of the four pixel types in the Affiliate Center.
The following table identifies pixel compliance:
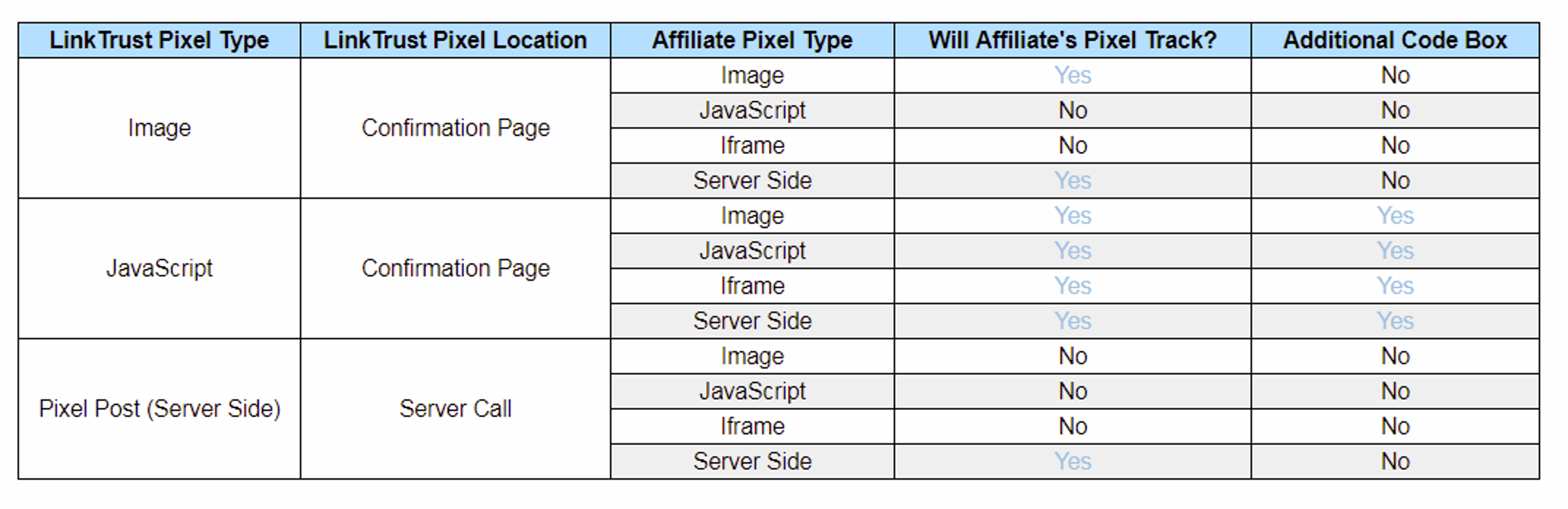
Available Code Box
This feature works when you have a LinkTrust Java Script confirmation pixel placed on the confirmation page. This code placed in the open text box is pulled down to the confirmation page for all successful transaction. If you have additional code for a specific affiliate, it is recommended you place that code in the pixel section of the affiliate’s details. The additional code added will only be pulled to the confirmation page when the affiliate is responsible for the successful transaction.
You can also allow affiliates to manage their own code from the affiliate center.
Common Uses: Non-Traditional Pixel formats, Google Analytics, Multiple HTHL, JavaScript and iFrame pixels, etc…
How to Enable the Affiliate to Place a Pixel in LinkTrust
To place a JavaScript pixel on a confirmation page, do the following:
From the Confirmation Page Pixel Type drop-down field, select the pixel type.
*Note: You can see the script displayed in blue to the right of the Confirmation Page Pixel Type drop-down field.
- If you want to enable pixel configuration in the Affiliate Center, mark Enable this option in the Affiliate Center.
- If you enabled pixel configuration and you want to let affiliates place image pixels, mark Allow Affiliates to place Image Pixels.
- If you enabled pixel configuration and you want to let affiliates place JavaScript pixels, mark Allow Affiliates to place JavaScript Pixels.
- If you enabled pixel configuration and you want to let affiliates place ServerSide pixels, mark Allow Affiliates to place ServerSide Pixels.
- If you enabled pixel configuration and you want to let affiliates place iFrame pixels, mark Allow Affiliates to place iFrame Pixels.
- If you wish affiliates to add additional code, mark Allow Affiliates to add additional code.
- If you want to use unsecure URLs, mark Require (HTTP) Non-Secure Pixel URLs.
- If you want to use secure URLs, mark Require (HTTPS) Secure Pixel URLs.
- If you need to place a pixel that tracks regardless of the affiliate responsible for the conversion, enter the HTML or JavaScript code in the text field at the bottom.
*Note: For examples on HTML and JavaScript codes, select View examples.
*Note: For a list of tokens available, select Tokens.
10. Save your settings by selecting Update.
You can request a demo to see LinkTrust up close and experience how it can help you, or start your free 14-day trial now.
Need help with this feature or have questions? You can contact our support team at support@linktrust.com
