To access the settings for domains and IPs, hover over your name in the top-right corner and click "Domains."
Domains
Do not add or edit domains from this page. To setup, edit, or add domain and IP address information, please support@linktrust.com for assistance. Under Domains, the following information is provided:
- Primary Tracking Domain
- Additional Tracking Domains
- Primary Affiliate Center Domain
- Additional Affiliate Center Domains
- Primary Advertiser Center Domain
- Additional Advertiser Center Domains
- Point to IP Addresses
Redirect Root Tracking Domain Traffic
A redirect is a process of routing Internet traffic, consumers or affiliates, from one web location to another. The root tracking domain redirect will direct traffic that goes through to your main root domain you have setup to track clicks and conversions. For example, if your main tracking domain is http://www.mydomain.com, you can send a user to another location or redirect location when the domain is entered into a browser. If I enter a root domain redirect url of http://www.google.com, any time a user enters http://www.mydomain.com into their browser they will be redirected to http://www.google.com.
To redirect the root tracking domain traffic, do the following:
- In the URL field, enter the redirect URL.
- Click the Update button.
To redirect traffic from a tracking link that has missing or bad data such as an invalid campaign or affiliate id, check the check box under the redirect URL text box and click on the update button. Any tracking links that are malformed will redirect through to the root domain redirect URL. The main domain has to be valid however. For example, if my tracking URL is http://www.mydomain.com/click.track?CID=12&AFID=123456, this is a malformed link because the campaign id is not a valid id. Traffic from an invalid link will be redirected through the root domain redirect URL.
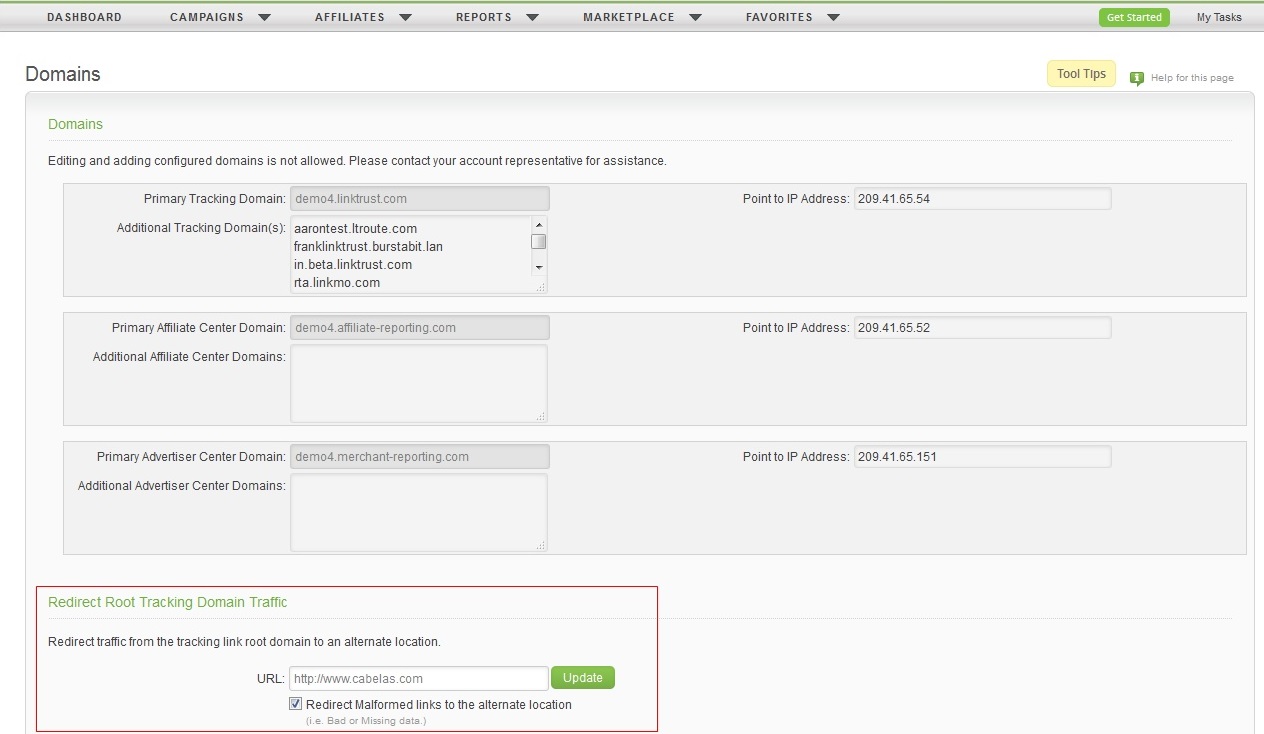
When traffic is redirected due to a malformed link, a redirect reason will be applied to the root domain redirect URL. Below are the reasons and the codes associated to each reason. Example: http://www.google.com?irrid=2 for an invalid affiliate id.
IrrID & Redirect Reason
3 - Affiliate Is Blocked and no blocked affiliate destination is set
2 - Invalid Affiliate ID
8 - Suspended Affiliate
9 - Unauthorized Affiliate
1 - Bad Campaign ID
10 - Bad Campaign Loop
11 - Bad Referrer Loop
17 - Invalid Header Hash
18 - Invalid Remote Access
ex - Unhandled Exception is thrown
21 - InvalidUrl
Randomize Tracking Domains
The random domain feature allows domains to be passed randomly into creatives and tracking URLs for specific campaigns where a token is used. When the [=RandomDomain=] token is used, one of the domains from the random domain list is randomly selected and used.
To use random domains, open Account Settings in LinkTrust. Download a sample of random domain scripts to host on these domains to redirect traffic to the tracking URL or use the Remote Traffic Agent (RTA). Make sure each script is hosted and edited to work with the tracking URL.
Add a Random Domain
To add a domain to your random domains list, do the following:
- In the Domain field, enter the domain.
- Select Add.
Delete a Current Domain
To delete a domain out of the Current Domains, do the following:
- In Current Domains, select the domain you wish to delete.
- Select Remove.
Assign an Affiliate to a Specific Domain
To assign an affiliate to a specific domain, do the following:
- Select an affiliate.
- In the Domain field, enter the domain.
- Click Add.
The table shows each affiliate and domain association created in your account.
In addition to the enhanced searching feature, you can export custom affiliate domains be selecting Export above the search results table.
IP Address Filters
IP Black List
The IP Address BlackList is an account level IP filter to allow you to block fraudulent activity. The system will drop all traffic which comes from matching blacklisted IPs. An HTTP 403 status code will be returned by the web server and no stats will be recorded in LinkTrust.
To create or update your IP black list, do the following:
- In the IP Address Black List field, enter the IP addresses you wish to block.
Note: Enter each IP address on a separate line. - Select Update.
IP White List
The IP Adress White List feature allows you to create a white list of acceptable IP addresses. This allows you to securely receive AFID/ClickID Postbacks, External Transaction Modifications, and Mobile Application Install Tracking from trusted IPs.
To create or update your IP white list, do the following:
- In the IP Address White List field, enter the IP addresses you wish to allow.
Note: Enter each IP address on a separate line. - Select Update Lists.
User Agent Filters
User Agent Black List
The User Agent Black List is an account level User Agent filter to allow you to block fraudulent activity. The system will drop all traffic which comes from matching blacklisted User Agents. An HTTP 403 status code will be returned by the web server and no stats will be recorded in LinkTrust.
To create or update your User Agent black list, do the following:
- In the User Agent Address Black List field, enter the User Agent you wish to block.
*Note: Enter each User Agent on a separate line. - Select Update.
User Agent Gray List
The User Agent Gray List feature allows you to create a gray list of User Agent addresses. All User Agent traffic click and conversion stats, filtered by the Gray List, will not record in LinkTrust. However, this traffic will to be redirected to the landing page.
To create or update your User Agent gray list, do the following:
- In the User Agent Gray List field, enter the User Agent you wish to filter.
*Note: Enter each User Agent on a separate line. - Select Update.
You can filter bot traffic based on key words in the consumer's User Agent. If you identify a key word like "spider" in the offending user agent, you may add the wildcard '*' around the key word in the Black or Gray list.
Here are some examples:
- *Googlebot*
- *YahooFeedSeeker*
- *testbot*
- *bot.html*
- *spider*
- *crawler*
- *bot*
- *ASPSeek*
- *robot*
- *Feedfetcher*
- *Findlinks*
You can request a demo to see LinkTrust up close and experience how it can help you, or start your free 14-day trial now.
Need help with this feature or have questions? You can contact our support team at support@linktrust.com
